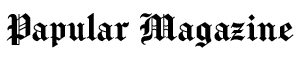Malware can slow things down and even compromise your data (if you’ve ever experienced a virus, you know exactly what I mean). Fortunately, getting rid of the bugs is a straightforward process. I’ll walk you through the steps to clear out any unwanted software, so you can get back to browsing safely and smoothly. Let’s dive in!
Chrome Virus Explained – What is all the fuss about?
This term describes a range of malware that specifically targets Google Chrome users. Some examples of malware:
- Malicious extensions
- Unwanted pop-ups
- Fake alerts that trick users into installing tricky and most likely, dangerous software.
Chrome is generally secure. But since it’s so popular, it makes it a prime target for cybercriminals. They can exploit vulnerabilities and use social engineering tactics to spread malware, and this could, in turn, lead to:
- Slowed performance
- Data breaches
- Or even unauthorized access to sensitive information, which is dangerous.
3 Signs of Malware in Your Chrome Browser
The bugs can sneak into your browser very subtly. Check out these three common signs to watch out for. It’s better to catch any problems early.
- Unexpected Pop-Ups. Seeing an unusual number of pop-up ads or redirects to suspicious websites? Your browser may be infected with malware.
- Slow Performance. Malware can consume a lot of resources, causing your browser to run slowly or crash frequently.
- Unwanted Extensions or Toolbars. If you notice extensions or toolbars that you didn’t install, this is a clear indication that malware may be present.
It’s not just unwanted extensions that can cause issues; sometimes even legitimate tools get blocked when they shouldn’t. That’s why some websites or tools – whether it’s an iPhone screen popping out or an essential feature – require pop-ups to function properly, so it’s important to know how to disable pop-up blocker in Chrome when needed. To do this, go to Chrome’s Settings, hit Privacy and Security, then dive into Site Settings and reach the Pop-ups and redirects section. From there, you can either allow pop-ups for all sites or add specific websites to the “Allowed” list. If you prefer more control, consider using an ad blocker for Chrome for a better balance of security and access. Disabling the pop-up blocker can help you access important content –but! Always be cautious and ensure the site requesting pop-ups is trustworthy.
Use Chrome’s Built-in Cleanup Tool
To remove malware from Chrome, you can take advantage of its built-in cleanup tool that helps detect and eliminate harmful software. Just head over to Settings, then scroll down to Advanced, and find the “Reset and clean up” section. From there, choose “Clean up computer” and click on “Find” to start a scan. If the system detects anything suspicious, Chrome’s malware scanner will guide you through the steps to remove it. Note: This tool is effective for dealing with most types of malware and can quickly restore your browser to its normal state. It’s straightforward, no need for tech skills – just a couple of clicks and it’ll help you clear out anything that’s lurking where it shouldn’t be.
Remove Malware from Chrome Extensions
It’s not a myth. Malware can indeed hide in browser extensions. Go to chrome.exe, and then chrome://extensions/ to see a list of all installed extensions. Review each one and remove any that look suspicious or that you don’t remember installing by clicking the ‘Remove’ button. After you’re done with the removing activity, restart Chrome to see if the performance improves, and check whether the unwanted behavior has stopped.
Reset Chrome Settings to Default
If malware is still hanging around, reset Chrome to its default settings! It can help clear things up. Open your settings, scroll to the “Advanced” section, and find the option to restore everything to its original state. When you hit “Reset settings,” it will turn off all your extensions and clear out temporary data. It basically resets things like your home page and search engine. Note: Your bookmarks, history, and saved passwords will stay safe.
Implement Preventive Measures for Future Protection
You shouldn’t wait for the bad chrome virus notification telling you your computer’s compromised. So, consider the following preventive measures.
- Install a reputable antivirus program and keep it updated
- Regularly update your browser and operating system
- Avoid downloading software from untrusted sources
- Be cautious of clicking on suspicious links or pop-ups.
Note: On top of all this, for an extra layer of protection, you could also enable Chrome’s Enhanced Protection under Security (in Settings).
Is Chromium a Virus?
Nope, Chromium itself is not a virus. It is an open-source web browser project from which Google Chrome derives its source code – but because it’s open-source, it can be used by anyone to create modified versions. So, naturally, some of these versions may be malicious.
Tip: Always download Chromium from its official website or stick to using Google Chrome to avoid potential risks associated with unofficial versions.